引言
在制作PPT演示文稿时,实时时间的嵌入可以极大地提升演示的专业性和互动性。实时时间不仅能够帮助观众了解演示的进度,还能够为演讲者提供参考,确保演示的节奏和内容安排得当。本文将探讨如何在PPT中嵌入实时时间,并介绍一些实用的技巧和工具。
选择合适的PPT软件
首先,要嵌入实时时间,你需要选择一款支持这一功能的PPT软件。目前市面上主流的PPT软件如Microsoft PowerPoint、WPS演示、Keynote等均支持实时时间的嵌入。在选择软件时,可以根据个人喜好和需求来决定。
插入实时时间的方法
以下是在不同PPT软件中插入实时时间的方法:
Microsoft PowerPoint
1. 打开一个新的PPT文件,点击“插入”选项卡。
2. 在“文本”组中,选择“日期和时间”。
3. 在弹出的对话框中,勾选“自动更新”选项,并选择合适的日期和时间格式。
4. 点击“确定”后,实时时间就会出现在幻灯片中。
WPS演示
1. 打开一个新的WPS演示文件,点击“插入”选项卡。
2. 在“文本”组中,选择“日期和时间”。
3. 在弹出的对话框中,勾选“自动更新”选项,并选择合适的日期和时间格式。
4. 点击“确定”后,实时时间就会出现在幻灯片中。
Keynote
1. 打开一个新的Keynote文件,点击“插入”选项卡。
2. 在“文本”组中,选择“日期和时间”。
3. 在弹出的对话框中,勾选“自动更新”选项,并选择合适的日期和时间格式。
4. 点击“确定”后,实时时间就会出现在幻灯片中。
调整实时时间格式
插入实时时间后,你可能需要根据演示文稿的风格和需求调整时间格式。以下是一些调整方法:
自定义格式
1. 右键点击实时时间,选择“格式化日期和时间”。
2. 在弹出的对话框中,你可以自定义日期和时间的显示格式,如“年月日”、“时分秒”等。
使用代码
如果你熟悉代码,可以使用VBA(Visual Basic for Applications)来编写自定义的实时时间格式。以下是一个简单的示例代码:
Sub 自定义时间格式()
Dim mySlide As Slide
Dim myShape As Shape
Dim myText As String
Set mySlide = Application.ActiveWindow.View.Slide
Set myShape = mySlide.Shapes.AddTextbox(Orientation:=msoTextOrientationHorizontal, _
Left:=100, Top:=100, Width:=200, Height:=20)
myShape.TextFrame.TextRange.Text = Now()
myText = myShape.TextFrame.TextRange.Text
' 使用VBA代码自定义时间格式
myShape.TextFrame.TextRange.Text = Format(myText, "yyyy-MM-dd HH:mm:ss")
End Sub
使用第三方插件
除了以上方法,你还可以使用第三方插件来增强实时时间的功能。例如,一些PPT插件提供了更多的时间格式选项、动画效果以及与其他元素的交互功能。
总结
在PPT中嵌入实时时间是一种简单而实用的技巧,它能够提升演示文稿的专业性和互动性。通过选择合适的软件、插入实时时间、调整格式和使用第三方插件,你可以轻松地将实时时间嵌入到你的PPT演示文稿中,为观众带来更好的观看体验。
转载请注明来自广西昌呈网络科技有限公司 - 专业手机应用开发与网络推广解决方案,本文标题:《ppt嵌入实时时间, 》
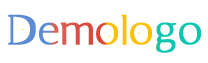
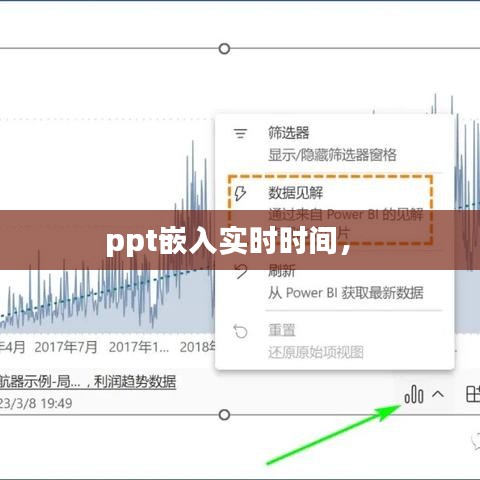
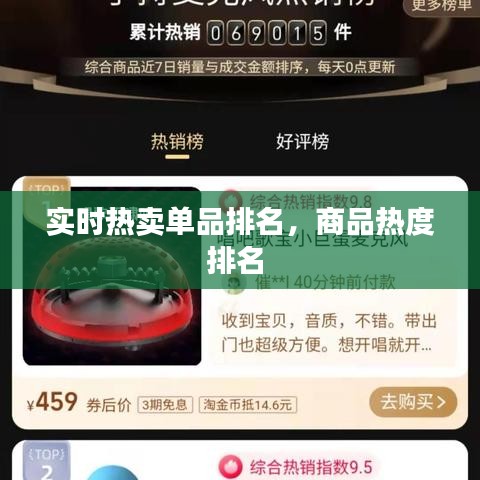


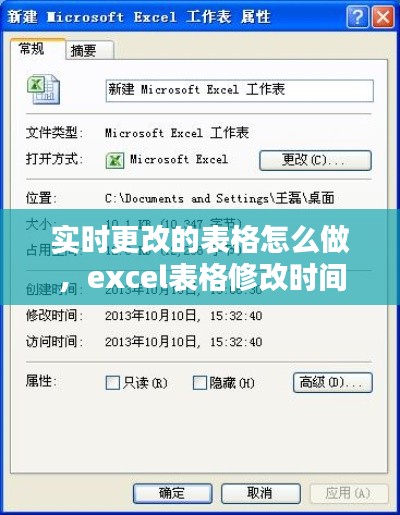

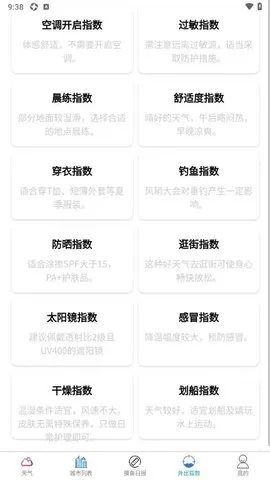
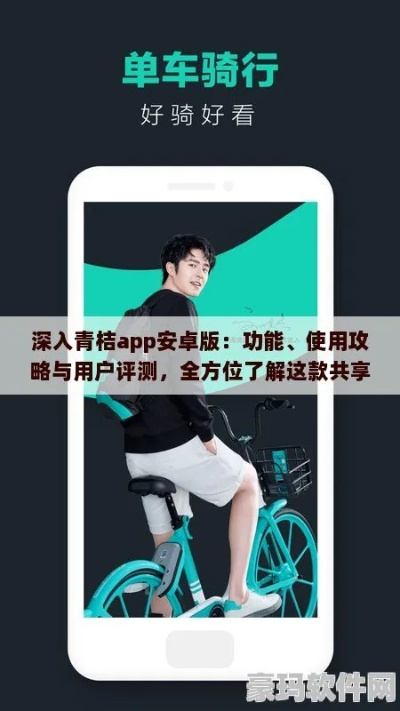
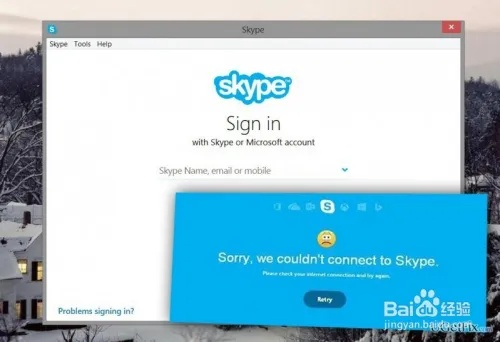

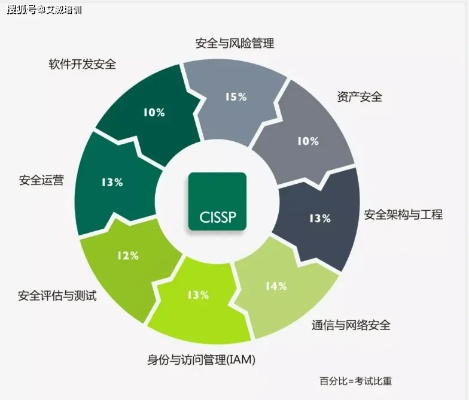
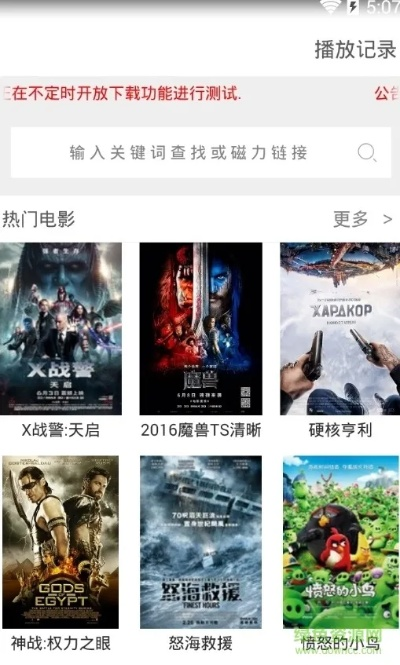
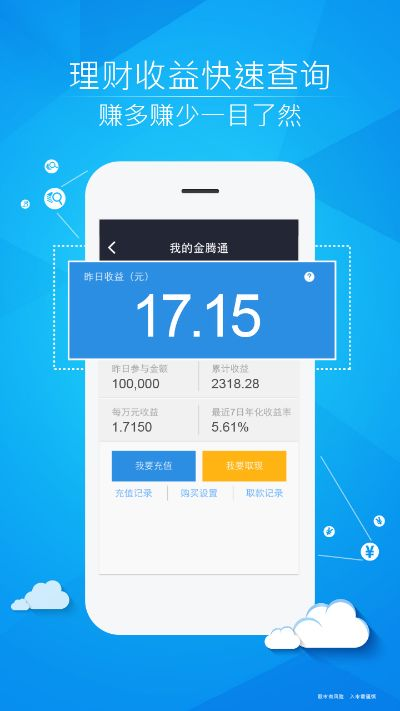
 桂ICP备18009795号-1
桂ICP备18009795号-1