引言
在Windows 10系统中,实时监控游戏的帧率(FPS)对于游戏玩家来说是一项非常有用的功能。通过监控FPS,玩家可以了解游戏性能,优化设置,甚至享受更流畅的游戏体验。本文将向您介绍如何在Windows 10中设置实时FPS监控。
使用内置工具监控FPS
Windows 10自带了一些工具可以帮助您监控实时FPS,以下是一些常用的方法:
1. 使用任务管理器
任务管理器是Windows系统中一个常用的工具,它可以帮助您监控正在运行的进程和性能。
- 按下Ctrl + Shift + Esc键打开任务管理器。
- 在“性能”选项卡中,您可以看到CPU、内存、磁盘和GPU的使用情况。
- 点击“GPU”选项,您将看到当前GPU的使用情况和帧率信息。
2. 使用资源监视器
资源监视器提供了更详细的信息,包括实时监控FPS。
- 按下Win + R键,输入“resmon”并按Enter键打开资源监视器。
- 在左侧导航栏中,选择“GPU”。
- 在右侧的详细列表中,您可以找到当前游戏的帧率信息。
使用第三方软件监控FPS
除了Windows自带的工具外,还有很多第三方软件可以帮助您监控实时FPS。以下是一些流行的第三方软件:
1. MSI Afterburner
MSI Afterburner是一款非常强大的GPU监控软件,它不仅可以监控帧率,还可以进行硬件超频和屏幕录制。
- 下载并安装MSI Afterburner。
- 在游戏运行时,打开MSI Afterburner,并选择“图形”选项卡。
- 在“显示帧率”部分,您可以设置显示帧率的频率和位置。
2. Fraps
Fraps是一款老牌的帧率监控软件,它提供了丰富的功能和详细的性能数据。
- 下载并安装Fraps。
- 在游戏运行时,打开Fraps,并选择“帧率”选项卡。
- 在“显示帧率”部分,您可以设置显示帧率的频率和位置。
3. NVIDIA GeForce Experience
如果您使用的是NVIDIA显卡,那么NVIDIA GeForce Experience可以提供实时FPS监控功能。
- 打开NVIDIA GeForce Experience。
- 在“游戏”选项卡中,找到您正在玩的游戏。
- 点击“性能”按钮,您可以在游戏运行时查看实时FPS。
总结
通过以上方法,您可以在Windows 10中轻松监控实时FPS。监控FPS可以帮助您了解游戏性能,优化设置,甚至享受更流畅的游戏体验。选择适合您的工具,开始您的实时FPS监控之旅吧!
百度分享代码,如果开启HTTPS请参考李洋个人博客
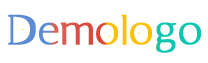

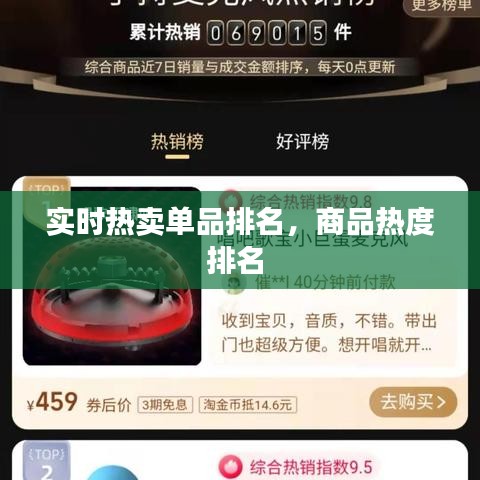


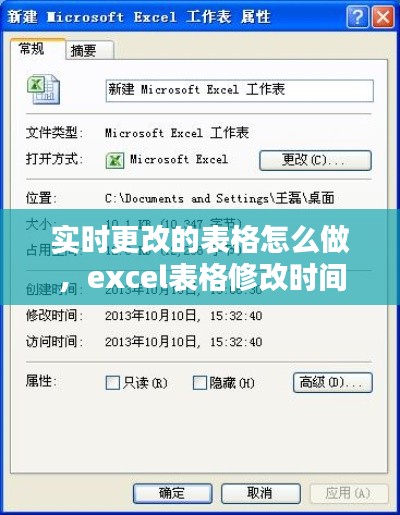
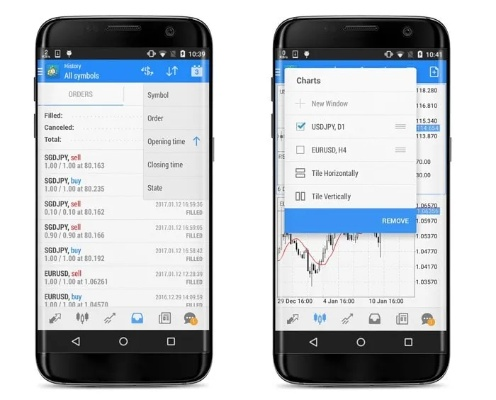
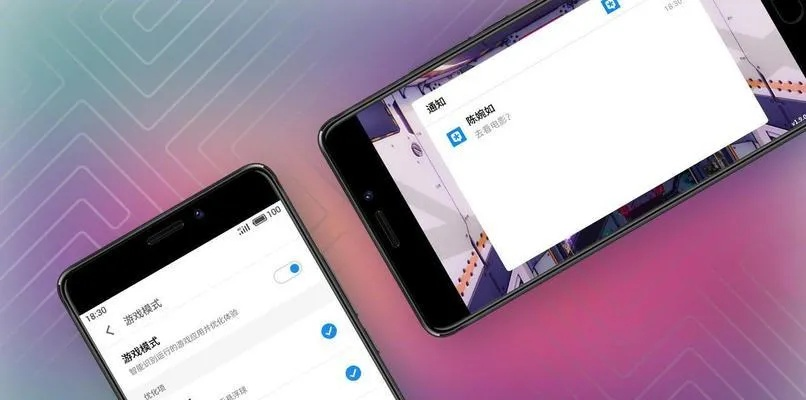

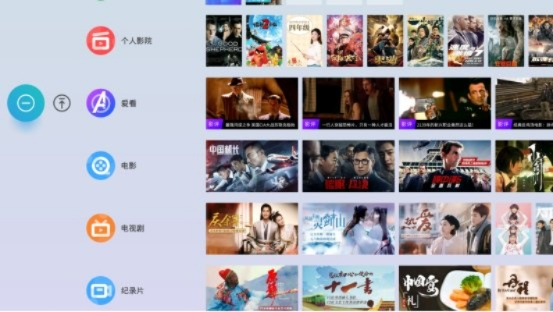
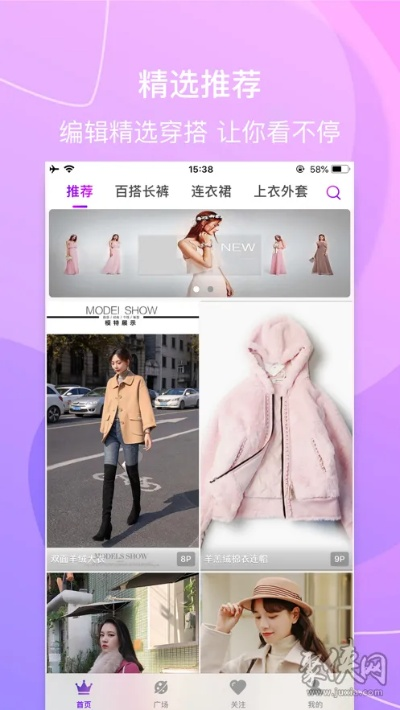

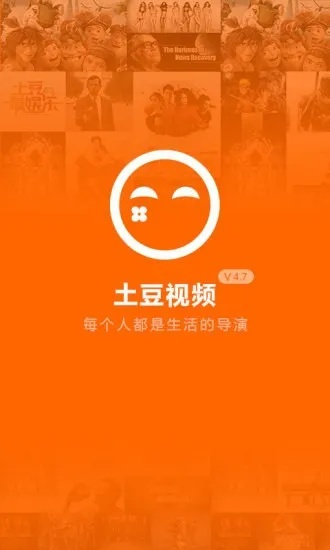
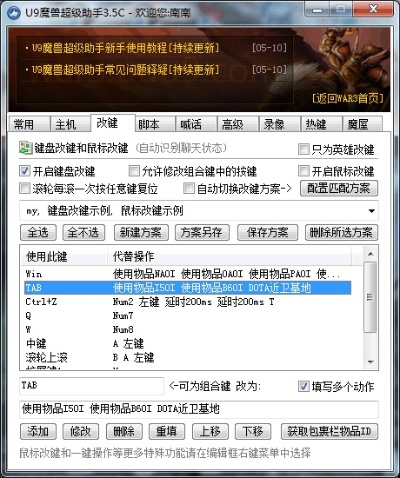
 桂ICP备18009795号-1
桂ICP备18009795号-1